Two-Factor Authentication in Unfuddle
NOTE: The information below is obsolete. Instructions for setting up Two-Factor Authentication can be found here.
Today we're happy to announce that we've enabled two-factor authentication for all web access to Unfuddle accounts!
Two-factor authentication adds a strong layer of security to accounts by requiring not just a username and password, but also an additional code which is tied to a device you have in your possession, typically a mobile device, such as a smartphone. This means that, once enabled, in order to sign in to you will need to provide both your username and password AND have your device with you in your possession.
Setting up two-factor authentication in your Unfuddle account
Next time you sign in to your account, you will be prompted to enable two-factor authentication for your user account. If you choose to continue with the setup, you will be guided through the necessary steps. You do not have to turn on two-factor authentication for your account, but we highly recommend that you do in order to increase the security of your data. When you are ready to do so, you can turn it on in your personal settings.
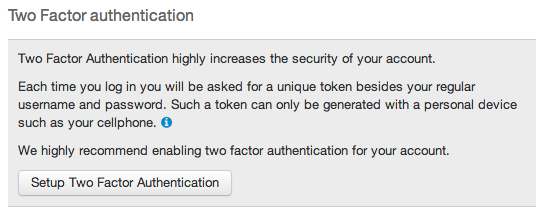
We've chosen to use a service called Authy to do the heavy lifting here. In order to use two-factor authentication with your Unfuddle account you will need to install the Authy app on your device. This app will generate the code you will enter along with your username and password when accessing your account. Don't worry, we walk you through the entire process when you begin setting up two-factor authentication in your personal settings.
Signing in with two-factor authentication
Once you've entered your username and password, you will be prompted to enter an additional code.
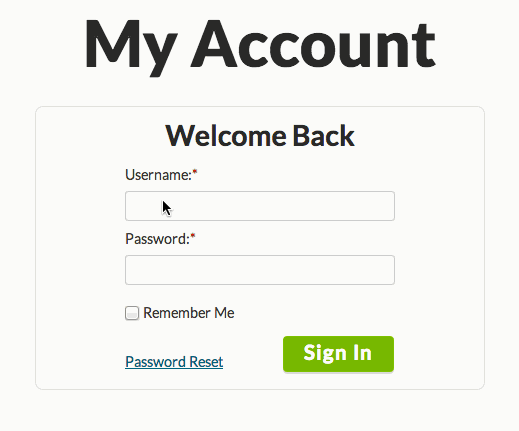
This code is generated by the Authy app as mentioned above. You will have a certain amount of time to enter and submit the code before it is invalidated and a new code is generated by the app. Once you've entered the correct code, you will be logged in to your account.
For more help on setting up two-factor authentication for your account, please follow the instructions during the setup process, or contact Unfuddle support.
We hope you enjoy the added security and the increased peace-of-mind it brings!
is it possible to store the device that is used for access to avoid being bothering entering the code more than once?
Great! I feel safer now!
Excellent, thanks for adding this. Is there a way at an account level we can now *require* that users enable MFA?
Good. But i need Argentina in the country list.
Jose,
There is Argentina and you will see it if you just start typing.
When I log in and put in my country and cell number, it just hangs/spins for minutes. Nothing happens.
Is there any way I can do this without having to give my mobile number to a third party I've never heard of? Can you possibly provide a QR code I can snap into an app like Google Authenticator?
Can you also support Google Authenticator, I am already using that for all of the my other accounts and don't want to install yet another 2 factor application.